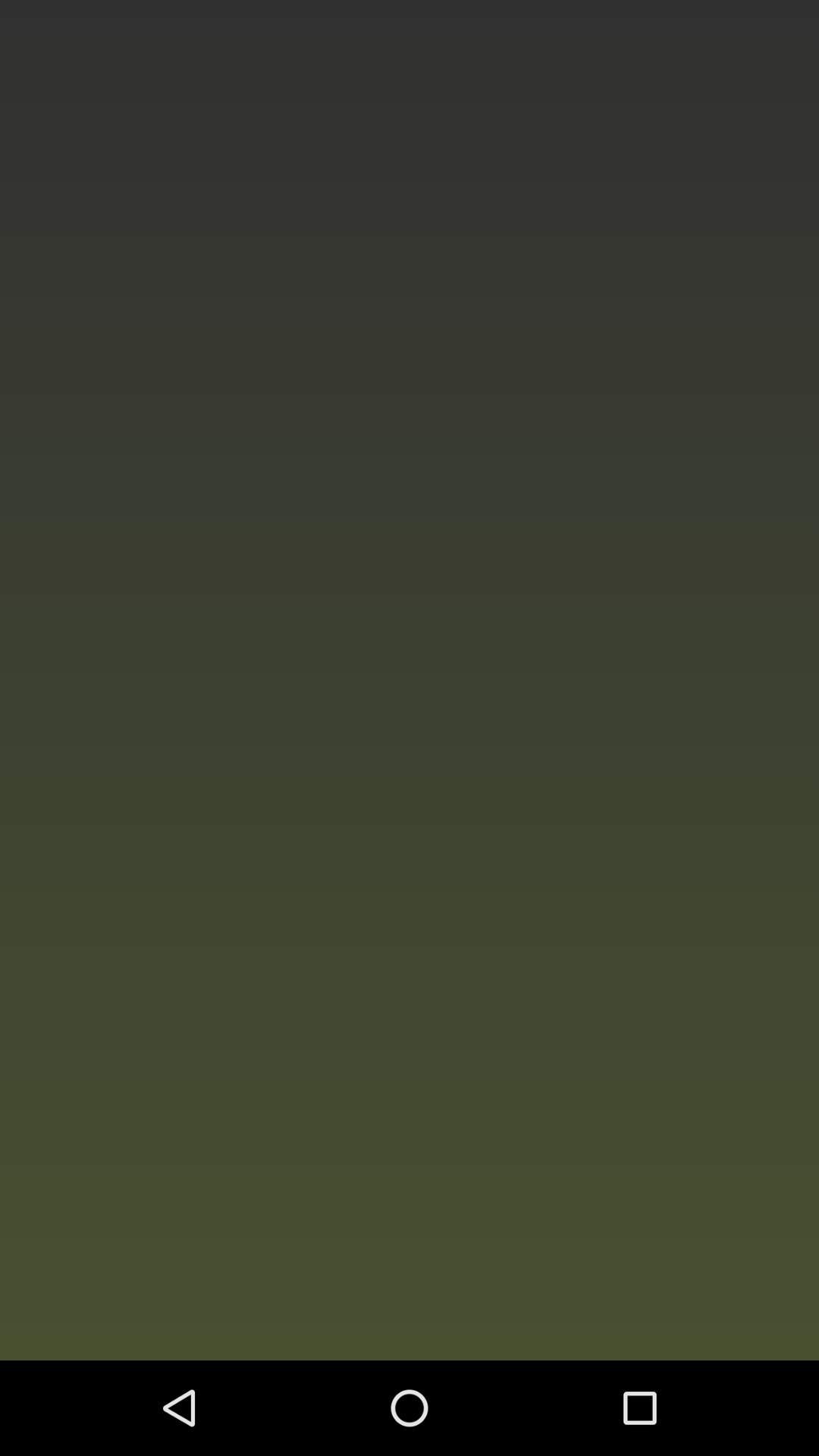
>
play_arrow
<
Welcome to the tutorial for
ShootOUT!
This slideshow will show you how to set up and play the game.
Use these buttons to navigate and pause/play the tutorial.
This is the starting screen.
Tap this button to give feedback (anonymously or with your email address).
...this button to start the in-game tutorial...
...this button to change the color scheme...
...this button to invite your friends to play...
...or this button to change your name.
To join a local game, tap this button.
It will take you to the list of games in your vicinity. If anyone has created a game nearby, you should be able to join it.
Otherwise, you may create a new game using this button.
When you create or join a game, you will see the game setup screen.
The game setup screen is divided into a handful of boxes. They can be collapsed/expanded using these buttons.
This box shows the joined players.
In team game modes, players will be divided into teams.
Players may tap the "Join" button to switch team.
The admin player is marked with a star.
The admin player is the player who created the game. Most of the game settings can only be changed by the admin player.
The admin player may use these buttons to kick players out of the game, assign a new admin player, or (in team modes) randomly shuffle the teams.
The next box shows the game options.
The first line is used to select game mode.
Currently there are five game modes available, but this may be expanded in the near future.
Currently there are five game modes available, but this may be expanded in the near future.
The rest of this section shows various game mode specific settings.
In this box you can change the name of the game, and the distance at which it can be joined.
The options in the final box are specific to each player, and allows each player to change their name and equipment.
Each player can usually equip two items: The primary equipment (e.g. an assault rifle), and the secondary equipment (e.g. a pisol or hand grenade).
The selection of available equipment may be expanded in the near future.
The selection of available equipment may be expanded in the near future.
On the top of the screen you can navigate between the Game Options and the Game Field.
The Game Field screen is where you define your (physical) game area.
You can pan, zoom and rotate using your fingers just as in any other map application.
Your current position is marked by this player icon. The arrow represents the app's estimate of your current orientation.
If you get lost on the map, you can tap here to center the map on your current position, and also rotate it according to your
current orientation or phone magnetic sensor (if available)
Tap here to switch between map and satellite view.
You may also use these buttons to zoom in and out.
The admin player may use these buttons to place markers on the map. Tap a button, then tap in the map to place markers of that type.
With this button activated, you may press and hold markers on the map to move them.
With this button activated, tap markers on the map to remove them.
The available markers depend on the game mode. E.g., in King of the Hill, you may place blue, red and gray (neutral) flags.
In other game modes, you place markers to draw areas on the map.
There are also a few buttons at the bottom of the screen.
Tap the leftmost button to leave the current game and return to the main screen.
The admin player can use this button to reset the current game settings to their default values. This also removes all markers from the map.
These buttons can be used to store and retrieve game settings from the phone's file system (load, save and save with new name).
Finally, the rightmost button can be used by non-admin players to indicate that they are ready to play.
This will be shown as a green checkmark next to their name.
When the admin taps this button, the game starts!
When playing the game, the screen will look like this. Most of the screen shows the map, which can be navigated as explained before.
The bottom of the screen will show various elements. These buttons are used to control your weapons (or other equipment).
The number next to each weapon shows the remaining ammo.
The number next to each weapon shows the remaining ammo.
To activate one of your weapons, click the button. Depending on the weapon, it might take a few seconds to activate.
Shooting works a little differently in ShootOUT! than in the real world. Instead of aiming in a direction, you shoot by tapping a position (within range) on the map.
So if you see one of your opponents further down the road, tap here to shot at them!
Your shots will hit close to where you tap, depending on the weapon's accuracy.
Hits are determined by opponents' proximity to the selected location in real life, with damage varying based on distance.
Note that other players do not show up in the map, so you will have to locate your opponents in the real world in order to aim accurately!
Gunfire in ShootOUT! is not affected by obstacles like buildings etc. So you can't take cover, however you can hide! If you're out of sight,
it will be more difficult for your opponents to target you.
Some weapons allow you to fire multiple shots continuously, by tapping and holding your finger (or dragging it around on the map).
When a weapon is active, you can no longer navigate the map by normal dragging (since that would fire your weapon). However, you can still use two fingers to zoom, rotate and pan the map.
To deactivate your weapon again, press this button.
Weapons will automatically deactivate after some time, depending on weapon type. No one can keep a heavy weapon at the ready forever!
Weapons will automatically deactivate after some time, depending on weapon type. No one can keep a heavy weapon at the ready forever!
This bar shows your current health level. When you're hit, your health will decrease, and if depleted, you will be killed.
When other players in the vicinity shoot, you will hear gunfire and see a direction indicator on your map.
And if you're hit, your phone will vibrate briefly.
And if you're hit, your phone will vibrate briefly.
If you're killed, you will need to move to a designated area to respawn.
The shape of the respawn area depends on the game mode. For example, in King of the Hill, you can respawn near any flags currently held by your own team.
If you tap this button, you will lie down. Lying down reduces damage when you're hit.
You can stand up again by tapping the button again. You will automatically stand up if you move more than a couple of meters.
You can stand up again by tapping the button again. You will automatically stand up if you move more than a couple of meters.
The time left in the game is shown here. Once the countdown reaches 0:00, the game ends. Some game modes may have additional ending conditions that may end the game earlier.
For example, in King of the Hill, team scores are adjusted continuously, based on the number of flags controlled by each team. If the score bar is completely filled with one color, that team immediately wins the game.
In most game modes, you will need to interact with markers on the map. To interact with a marker, you need to be close enough to activate it.
Once it's activated (this may take a few seconds, depending on your distance), it will light up. Now you can tap it to interact with it.
In most game modes you can pick up ammo by tapping these markers.
Different game modes may have additional markers. E.g., in King of the Hill, you can tap a flag to change its color (from opponent team to gray, and then again from gray to your own team color).
You have now mastered the basics of ShootOUT!
Ready to put your skills to the test?
Ready to put your skills to the test?
Challenge your friends,
try to stay alive,
but most importantly:
Have fun!